Photoshop套索工具神乎其技,讓你的照片脫胎換骨
Photoshop的套索工具(Lasso Tool)是一個非常強大的選擇工具,它提供了更自由和靈活的方式,讓用戶可以根據需要自由繪製選區的形狀。套索工具有三種主要的類型:套索工具本身、多邊形套索工具和磁性套索工具,每種都有其獨特的用途和特點。
1. 套索工具的基本使用:
點擊工具列中的套索工具圖標,或者按下「L」鍵快速選擇套索工具。一旦選擇了套索工具,你可以在圖像上單擊並拖動鼠標,以自由繪製你想要的選區形狀。這種方式非常適用於需要複雜、不規則形狀的選區。
2. 多邊形套索工具的使用:
在套索工具下拉菜單中選擇多邊形套索工具,或者按下「Shift + L」來切換到多邊形套索工具。這個工具允許你創建由直線段組成的選區。單擊圖像上的一點,然後移動鼠標,每次單擊都會創建一個直線段,直到你再次回到起點,形成一個閉合的多邊形。
3. 磁性套索工具的使用:
磁性套索工具在套索工具下拉菜單中也可找到,或者按下「Shift + L」多次切換。這個工具將選區的邊緣黏附到圖像中明顯的邊緣或色彩變化。單擊圖像上的起始點,然後移動鼠標,工具會自動吸附到附近的邊緣,使得選區的邊緣更加準確。
4. 選區操作:
在使用套索工具時,你可以進行多種選區操作,以便更好地控制選區的形狀和大小。你可以使用「添加到選區」工具(按住「Shift」鍵),在現有的選區上添加新的部分。相反,你也可以使用「從選區中減去」工具(按住「Alt」鍵),去除現有選區中的部分。這樣的操作可以幫助你更精確地定位和選取圖像中的特定區域。
套索工具的使用在設計、照片修復、合成圖片等方面都非常有用。通過熟練掌握套索工具的不同變種,你可以更靈活、高效地進行圖像的選擇和編輯,使你的設計和圖片處理工作更加專業和精確。
接下來我們一樣開啟舊檔,你可以選擇任何一張圖片,你的電腦裡面應該會有任意的圖片,他可以框選出來特定的部分,而且可以很精準,在一些需要微調的地方,都是要用到他唷。
左鍵長壓住,有三種可以選擇。
1.套索工具。
2.多邊形套索工具。
3.磁性套索工具。
套索工具快捷鍵是L,要背快捷鍵,這樣以後操作起來會比較快速,在工作的時候會提高很多效率的,比較常用的就是多邊形套索,雖然各有處,不過幾乎真的只會到多邊形套索,其他真的超少用到的唷。
套索工具可以直接在圖層上面繪製選取範圍,也就是說如果手抖就會選取不準,這邊就是很少用,除非比較草率的選取的時候,才會用到吧。
多邊形套索工具就比較好用,滾輪縮放視窗的時候,就可以看比較近,而且這樣選取也比較精準,真是非常的好用呢。
磁性套索工具只能給50分,沿著邊緣再選取的,手抖就會選不準,當然也是很少使用到,有時候判斷也不會很精準,個人並不常使用。
如果選取不好的時候,可以用快捷鍵CTRL+D取消選取,或是用下拉選單的方式,把選取取消掉,然後可以再選取一次。
【相關影片】
PS懶人包->Photoshop教學
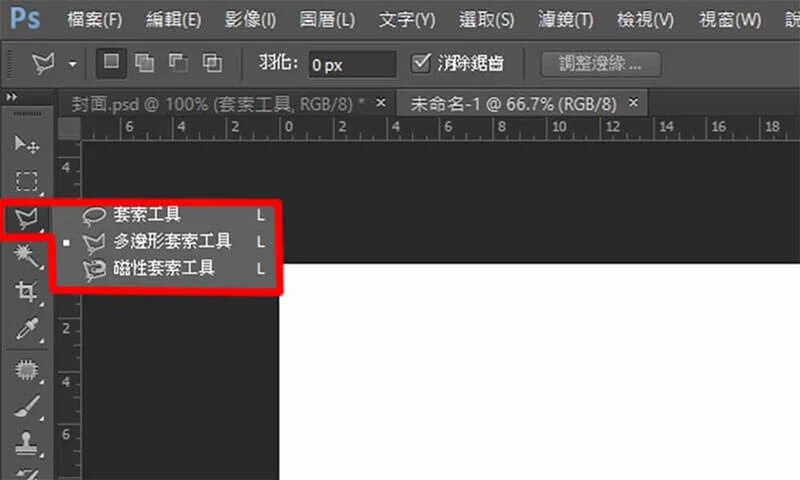








留言
張貼留言