Word表格增加與刪除,插入行與列的方法
首先要創建一個表格,在創建表格的欄位隨意用幾個格子,忘記在哪邊了嗎?那來複習一下,就是在插入工具列,底下的一個項目表格,這邊直接創建出來一個隨意的表格吧,不過在學習工具的操作,我自己也會忘記很多的功能放在哪邊,都是複習來加強記憶的。
再來就把滑鼠指標放在格子的左下角,你就會看到滑鼠指標變成一個箭頭的樣子,這個時候點擊一下滑鼠左鍵,就會把這一個方格選取起來了。
還有一種選取方式,就是直接滑鼠左鍵壓著拖曳,就可以大範圍的選取起來,這樣整個大面積的選取方法還是很方便,或是右下角到左上角這樣選取也是一樣效果的。
當然也有行的選取,這邊可以用滑鼠左鍵直接拖曳到後面去,整行都被選取起來了,方便又快速呢!
但是還有更快的方式,把滑鼠指標停留在最左邊,滑鼠變成一個箭頭的符號,這樣就可以直接選取全部一整列,就不用拖曳的方式了,這樣是不是更快的方法呢。
如果一次要選取多行的時候,直接整行選取的方式,往下直接拖曳就好了,整個列都可以被你選取起來。
在列的方式也是一樣,跟上面說的方式選取就可以了,你看到滑鼠指標變成箭頭樣子在拖曳就可以了,選取功能都是一樣的。
在介紹一種跳選的方法,這個時候要加上CTRL鍵,就不會連續選取,再去點擊你要選取的列或是行就好了。
再來可以把整個表格都選取起來,只要點擊左上角的移動表格那個方塊,就可以把整個表格選取起來,千萬不要用CTRL+A全部選取,這個是把全部檔案內的東西都選取起來,這個在列的時候也是一樣意思。
剛剛說的功能在版面配置都會有,也可以用下拉選單來選取,不過這樣速度會比較慢,所以還是用滑鼠指標去選取,這樣工作效率會比較高。
創建表格就是要整理資料,所以很多時候都需要插入行跟列,這邊就稍微排序了一下數字,當要插入行的時候,滑鼠可以停留行的最左邊,就會出現一個+號,這邊就是可以讓你插入一行進去。
其實一次可以增加很多列,表示要做很大量的時候,就可以來使用,不用一個一個點擊插入,這邊比如一次要插入3列,就把3列先選取起來,然後再點擊滑鼠右鍵,就會有這個選單,就可以用插入上方列的功能,使用第一次以後,可以用F4快捷鍵,在這邊就是重複上一動作的指令,可以重複一直插入。
也可以插入單個儲存格,不過只能往右移一個儲存格,如果往下移就會是一列,這四個選項都可以玩玩看。
接下來要怎麼刪除表格呢?就是把你要刪除的表格選取起來按下鍵盤上的BACKSPACE,這樣就可以刪除整行或整列的儲存格了。
也可以自己在把單個儲存格分割,也就是手繪表格,可以在單個儲存格中加入分割的線段,可以用滑鼠自己去畫一下,下面這個就是畫了三種不同的線段去分割,不喜歡就可以用清除,就是在手繪表格這個按鈕的右邊,也是用滑鼠去點就可以了。









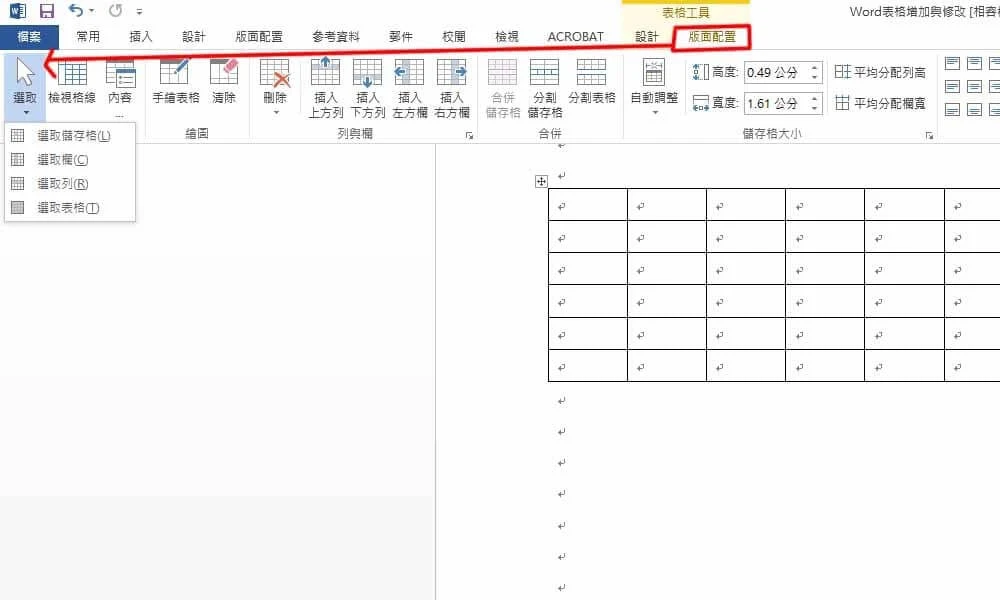








留言
張貼留言