3DMAX貼圖遺失都是麻煩,專案設定一勞永逸
3DMAX貼圖遺失該怎麼辦,如果換台電腦執行檔案發現貼圖不見了,相信這個是常常有的事情,但是做一些管理以及設定,這樣後續工作都會比較順暢,3DMAX有一些內建的功能就可以做到,之前寫過一篇存檔方式也可以解決:3DMAX打包存檔功能介紹,檔案拿給別人的時候也方便,但是如果再加上改變貼圖路徑有更好了,當你在執行專案的時候,你建立一個資料夾,去指定這個資料夾。
你就會發現這個資料夾裡面會有很多分類,應該會有、archives、autoback、downloads、export、express、import、materiallibraries、previews、proxies、renderoutput、renderpresets、sceneassets、scenes、vpost,這麼多個資料夾只需要記住幾個比較重要的。
這四個我是比較常用到的。
autoback=自動備份。
Import=匯入檔案。
sceneassets=貼圖都放這(images資料夾) 。
scenes=檔案存放。
如果什麼設定都沒有改的情況下,預設路徑就會針對你的電腦去讀取,所以檔案跑到別台電腦,另外一台電腦的路徑就不對了,所以就找不到這張貼圖,所以才要改成相對路徑。
所以當你拿到檔案的時候,才會常常看到這種貼圖遺失的畫面,然後開啟檔案以後都只有模型,貼圖都不見了,只好在一張一張貼上去。
所以你在製作的時候,把3DMAX檔案會用到的貼圖,都複製到sceneassets\images資料夾底下,全部都在這邊讀取貼圖,之後再改個設定,不這在硬碟下的位置,變成相對位置,在下拉選單Customize->Preferences的File欄位下面勾選Convert local fole paths Relative,這樣就改成相對路徑了。
再回到貼圖看的時候就會變成相對路徑,不會在讀取C槽或D槽的貼圖,所以只要把專案資料夾整個給對方,對方也設定好這個專案資料夾,就會讀取到這些貼圖,就不用在一個一個弄。如果開啟3DMAX檔案還看不到貼圖,就是對方沒有設定專案資料夾,指定給這個,你可以告訴他怎麼用。
上面這個方式可以把檔案分類都整理好,當然還有一個方式可以拿來使用的,就是直接改設定,只要COPY資料夾,不管你搬到哪個電腦,這邊都可以讀取的到圖片,到右邊的Utilities面板,然後按下More按鈕,選擇Bitmap/Photometric paths。
面板就會跳出一個,Path Editor的欄位,這邊預設下面會打勾,記得要把他關閉,然後點下Edit Ressources。
再來點擊Strip ALL Paths,之後圖片的路徑都會改成相對路徑,所以資料夾裡面有放著圖片他就會被帶著走,這樣是不是很方便呢。
觀看更多
3D軟體–>3DMAX教學


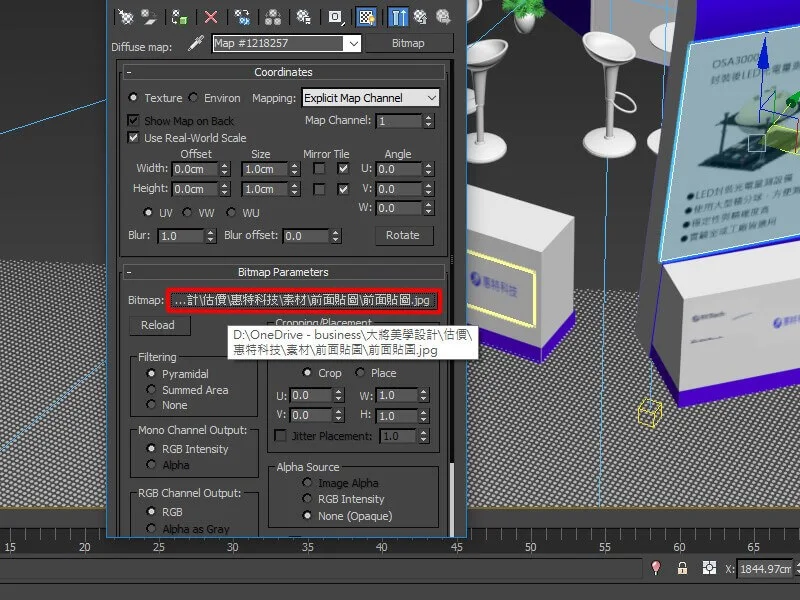









留言
張貼留言